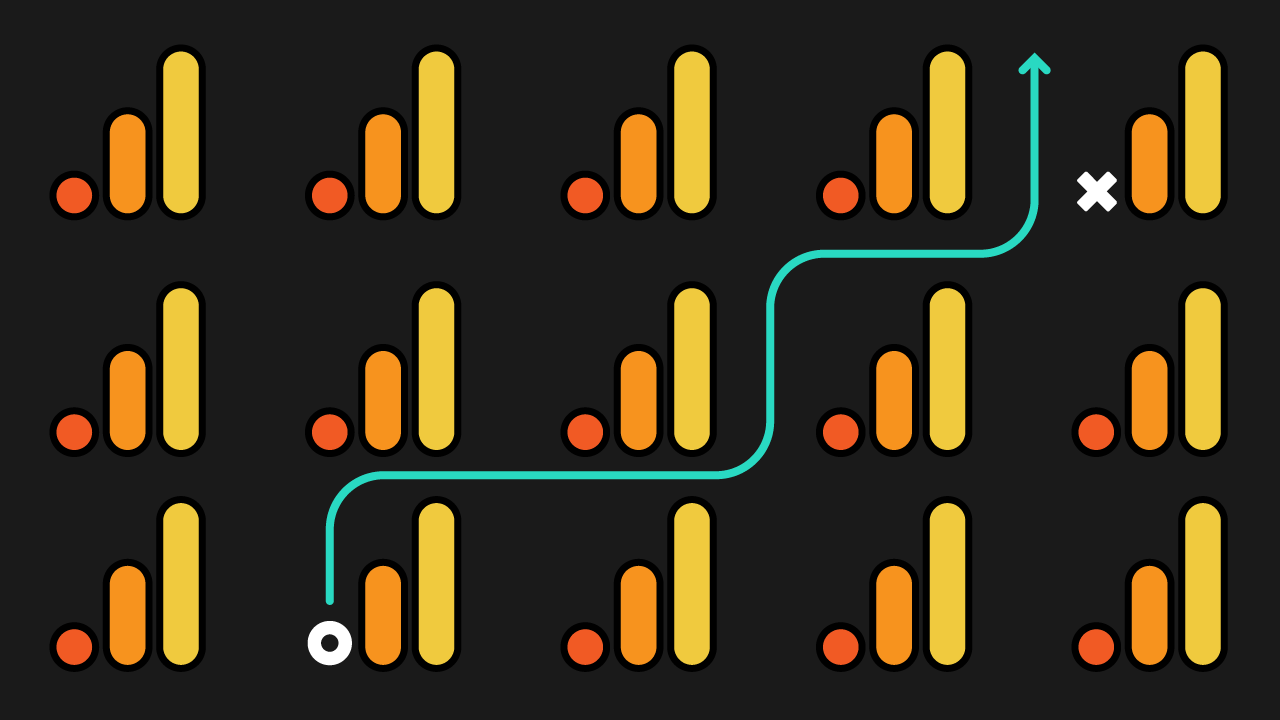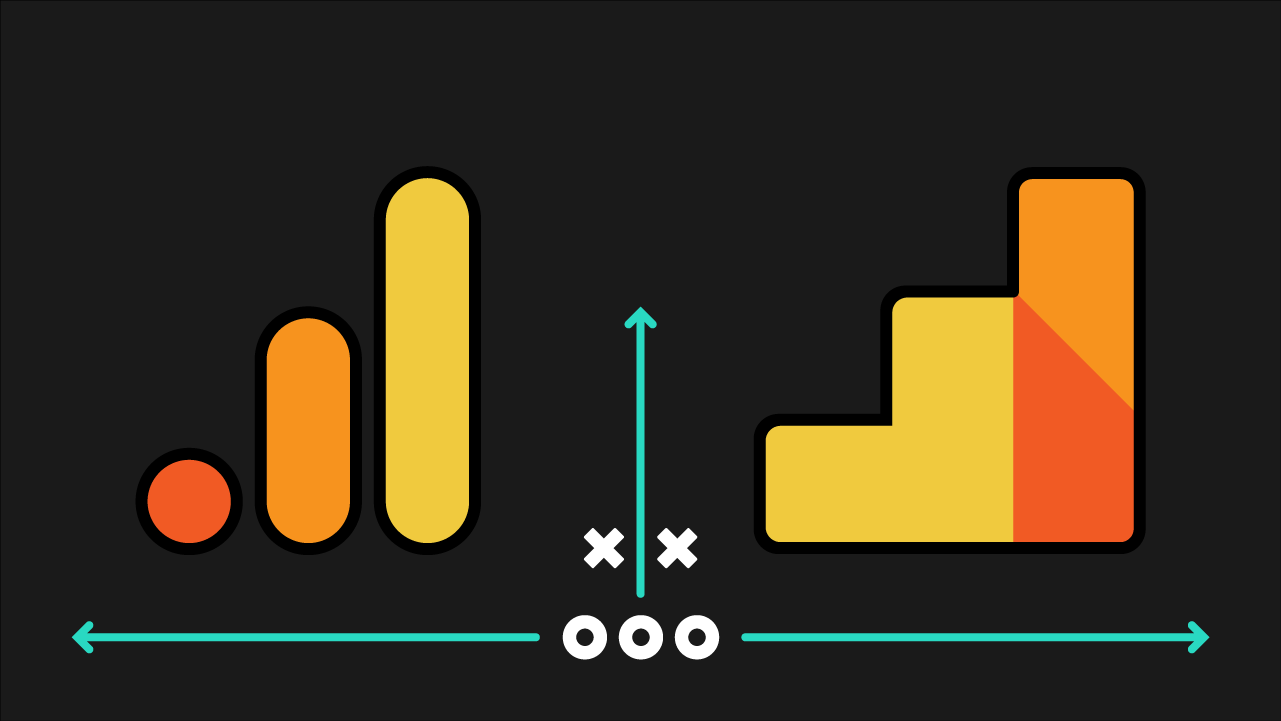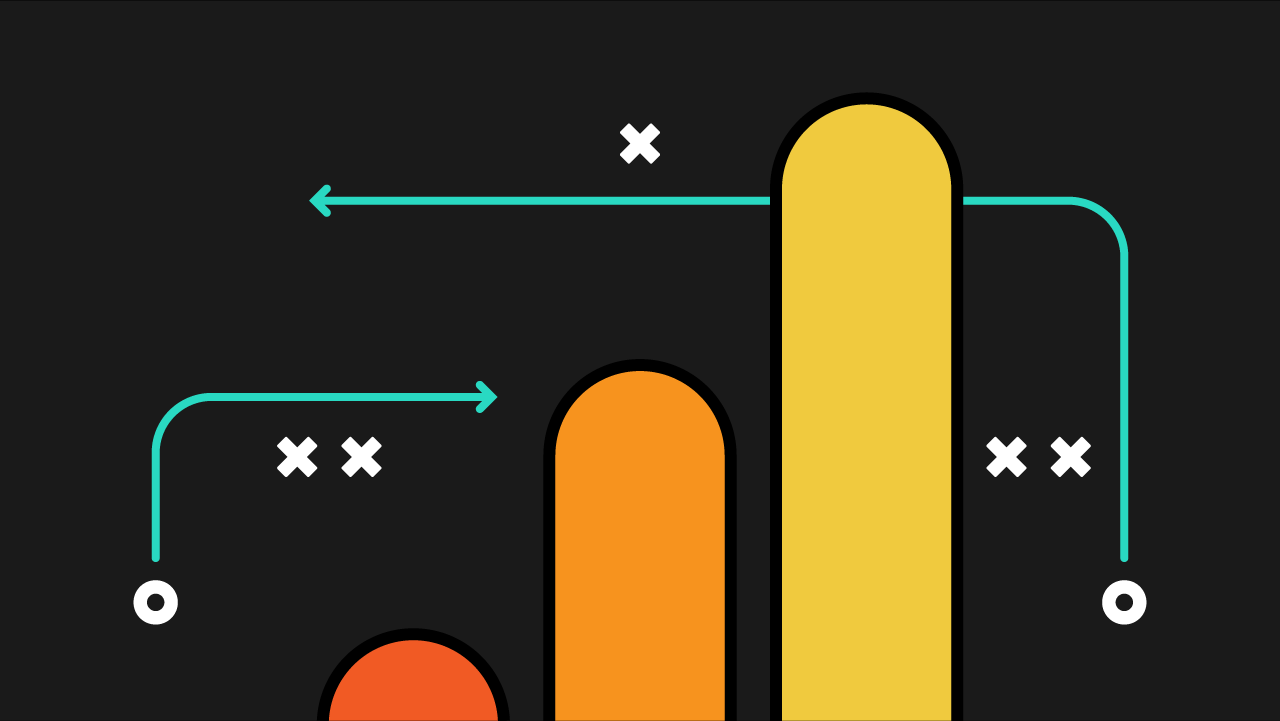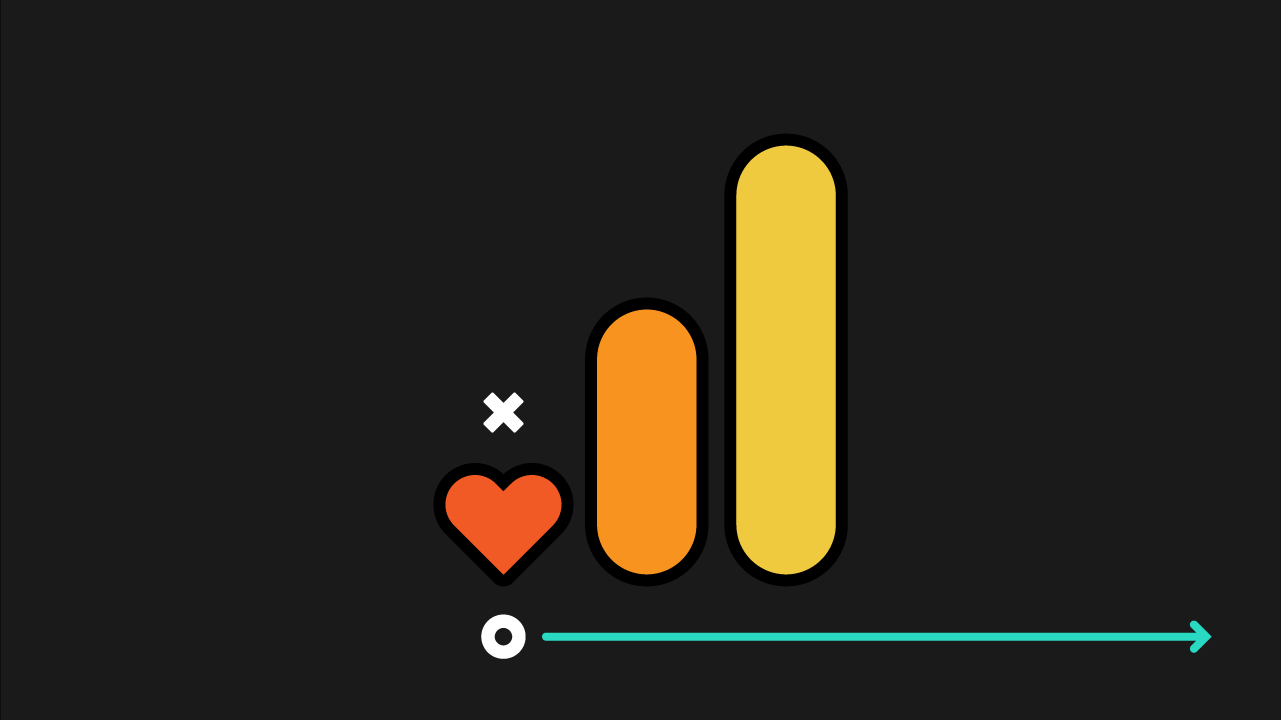Google is sunsetting Universal Analytics (UA) on July 1, 2023 and has introduced GA4-Google Analytics, which measures in a new way, with a new interface. If you don’t set up your GA4 property right now, you’ll miss out on collecting data and Google could auto-migrate your existing UA for you, which isn’t as good of a deal as it sounds like. In this video, Dana explains why you need to set it up manually right now, the bare minimum steps required to do so, and provides guidance on the next steps you need to take to migrate your analytics data.
This resource is a part of our video series on How to Set Up GA4 Right Now:
Video transcript
I regret to inform you that Universal Analytics (UA), the Google Analytics that we know and maybe love is going away. Very soon now. That means you need to set up the new version of Google Analytics 4 (GA4) right away. Maybe you’ve been putting off because you think Google’s going to move the sunset date for Universal Analytics. It can’t possibly be happening so quickly, can it?
They’re not moving the date.
Maybe you’re thinking, okay, well I’m done with Google stuff. What about another analytics tool like Matomo or Fathom or Adobe Analytics? Sure, you could absolutely switch to another tool, but if you use Google Ads, you must set up GA4 for audience tracking and other targeting options. While GA4 may look like a steep learning curve from UA, it probably isn’t as bad as you think. GA4 is a better way to collect analytics data when compared to UA.
Remember UA has been around since 2004. GA4 is very new. It will have more things added. What we have right now certainly is not the final form of GA4.
Hopefully. Now you’re saying fine, fine, fine. I’ll set up GA4 already. What do I have to do? I’m gonna walk you through the process from start to finish.
At the bare minimum, you need to create a GA4 property if you don’t have one already and you need to get it on your website. If you’re able to spend some more time on setting up GA4, you can also figure out what kind of tracking you had in UA and then bring that tracking over to GA4 as much as possible.
Do you already have a GA4 property setup?
First, let’s figure out if you already have a GA4 property setup. You may have seen this email that came out in February saying that Google was going to configure Google Analytics 4 for you.
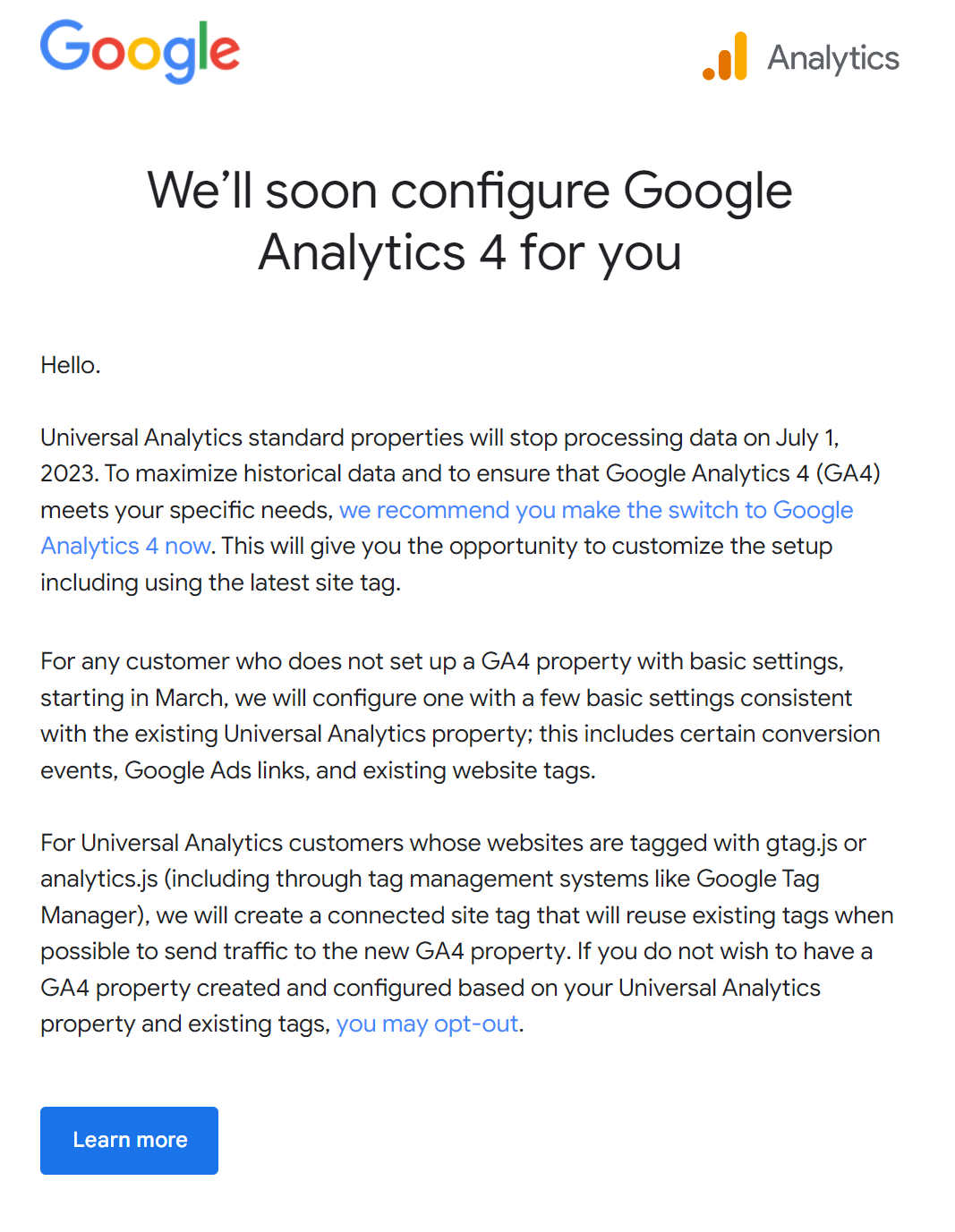
Well that sounded great, but unfortunately what that actually meant was that a GA4 property would be created. Maybe some things like conversions would carry over and maybe, just maybe, depending upon how you had UA already set up on your website, you might even get some analytics data heading to this new GA4 property as well. But that really depended on how your UA property was added to your website. That email also said that a GA4 property would be automatically created in early 2023, but based on the accounts we’re keeping an eye on, that hasn’t necessarily happened yet in a lot of cases.
Feeling panicked about GA4?
Our Analytics for Agencies course will teach you how to navigate GA4, Google Tag Manager, Looker Studio and more!
How to see if you have a GA4 property already
Let’s take a look at analytics and see if you already have a GA4 property or need to create one. How can you tell if you have a GA4 property?
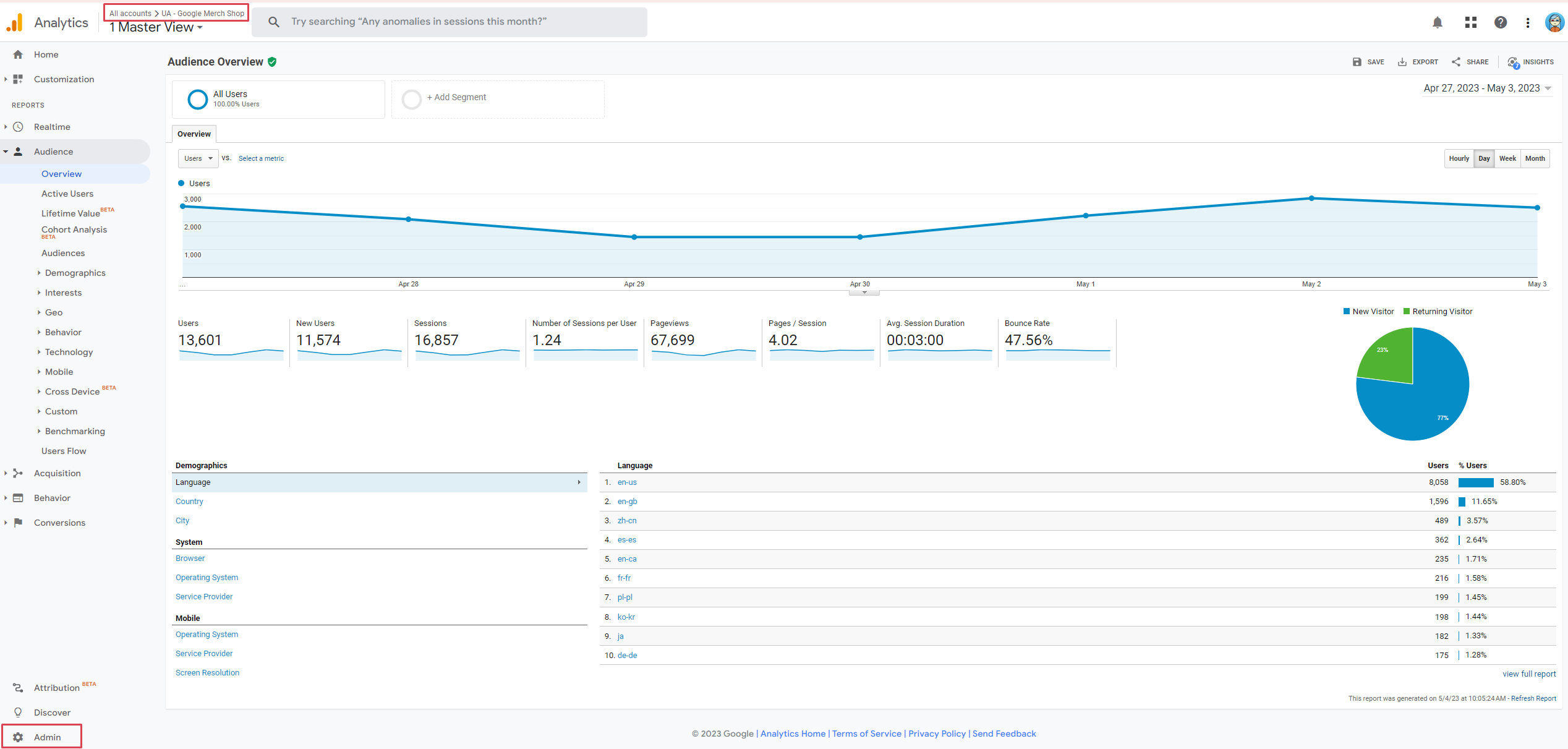
- Here we’re looking at the demo Google account for their merchandise store, the Universal Analytics, the UA version of it.
- Login to the Analytics demo account – UA – Google Merch Shop
- Click the admin icon at the bottom left. This is at the bottom left in both UA and GA4.
- Now we’re gonna take a look at the middle column- labeled Property. You will click the drop down where you see UA – Google Merch Shop (UA-54516992-1). What we’re looking for is the property number.
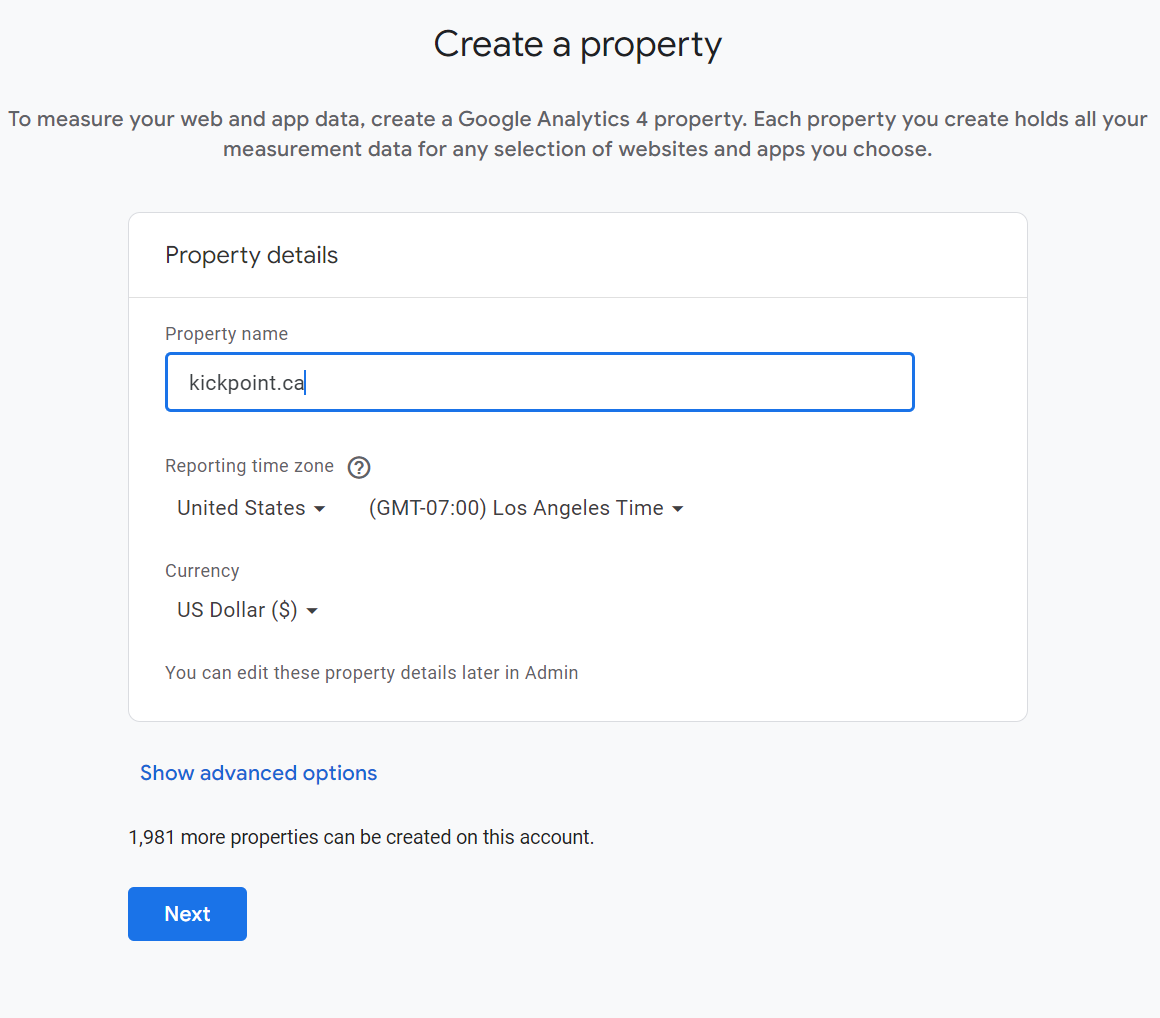
- UA properties will have a UA- dash at the beginning of their names. GA4 properties don’t have that, they just have numbers. So, in the above screenshot you will see there are two GA4 properties. You can see as well in this Google demo account, they’ve also added GA4 and UA before the property names to distinguish them. I strongly recommend you do that as well, at the beginning, at the end, that part doesn’t matter. But if you’re dealing with a lot of analytics accounts, it’s going to get confusing and sometimes it’s just easier to search for GA4 in the property name and then have the right ones float to the top.
If you don’t yet have an auto created GA4, you only have a UA in your account-you don’t want Google to auto create a GA4 property for you, even though that sounds super useful that they will set up GA4 based on UA settings, unfortunately it really is not.
How to manually create a GA4 property
What you should do right now is go into your UA property in the admin as we are right now, and then we’re going to click on the GA4 Setup Assistant (see screenshot below).
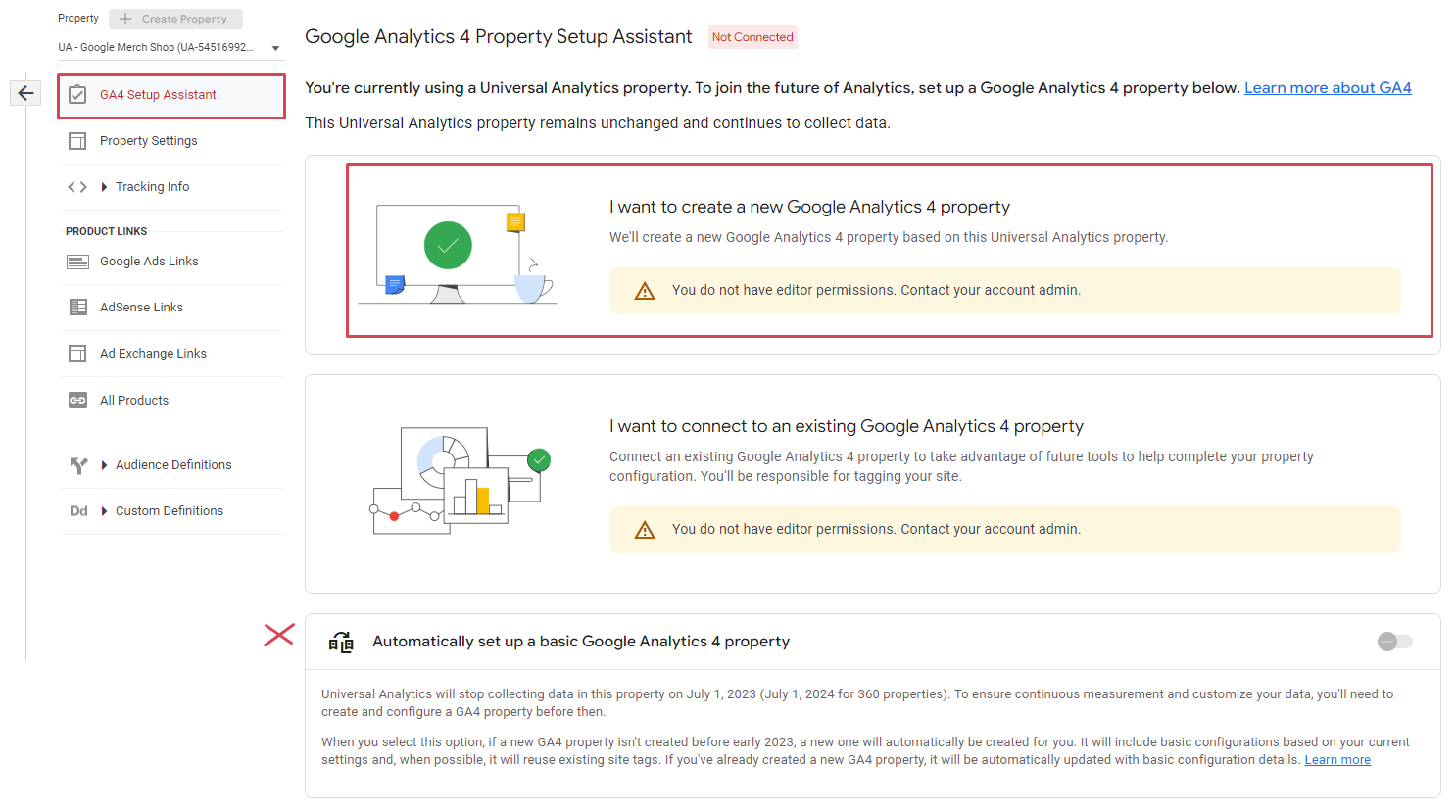
We’re gonna scroll all the way down, where you will see Automatically set up a basic Google Analytics 4 property, I don’t have edit rights to the Google demo property of course, but in your Google Analytics account you will. You’ll see a checkbox on the right where automatically set up a basic Google Analytics 4 property. You want to make sure that’s set off so it’s gray.
Why would you do that? Krista Seiden has a great overview on her blog on what the issues could be if you let Google Automigrate your UA account, especially when it comes to events. But one of the major issues that likely will be a nightmare for you in the future is how Google will import events sent from UA into GA4. If you were sending any custom events at all into UA, and you’d probably know if you were doing that, you really wanna set up your own GA4 property yourself and do it right from the start.
I promise it really is worth taking the 15 minutes max that it’ll take to set up a GA4 property, especially if you have Google Ads linked to your UA property.
What to do if Google auto created a GA4 property
Now, even if you didn’t get to the checkbox in time, Google has auto created a property for you, but that property could be a total mess because of the flaws in Google’s auto creation process, it can’t possibly do a great job for everybody.
You have two options at this point.
- First, you could tidy up what you have, which is possibly not fun at all, or
- You could start fresh with a brand new GA4.
A lot of times we will start fresh with a new GA4, especially if the auto-generated one or what’s made in the past is really messy. And definitely we will, if there’s only a little bit of data already in there, because it is far quicker to start with a new GA4 with totally clean data from the beginning and lose a couple weeks of crap than it is to clean up the crap.
How can you tell if things are messy? We’ve created a GA4 Audit Helper Dashboard built in Looker Studio, which is free for anyone to access. This dashboard is the GA4 version of a really useful UA audit dashboard that was created by Charles Farina. So thanks Charles for the inspiration.
Let’s take a look at the dashboard now ( if you would like a deeper dive into how to use the dashboard, watch our How to Audit Your Google Analytics 4 video).
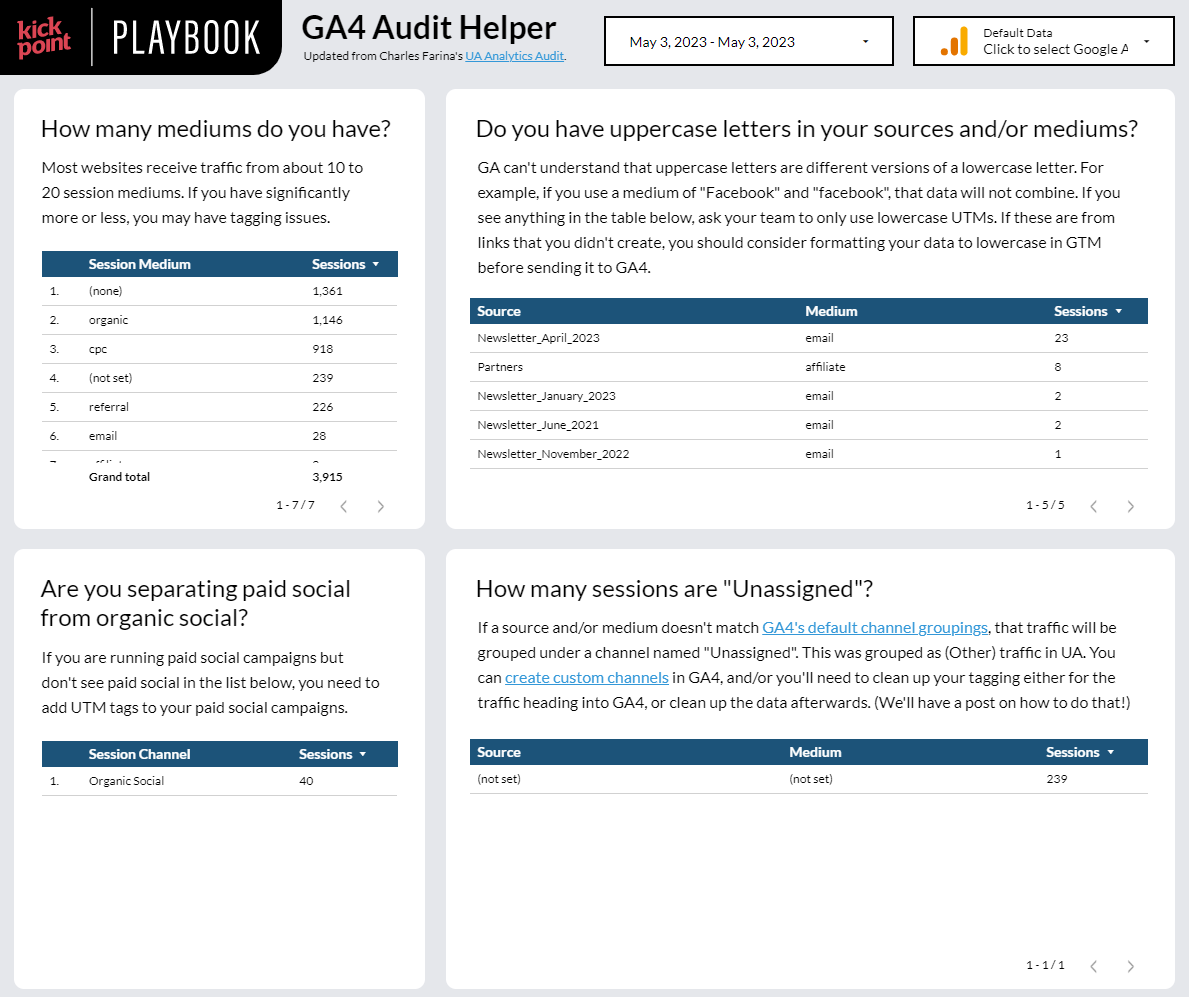
To use the dashboard:
- Go to the “Default data” dropdown that is at the top right,
- Open that up and then select your GA4 property. In this case we have the Google demo accounts here, so you can see both of those. But what you’ll see is any GA4 account that you have access to.
Now, you’ll also notice that you may not see a lot of data showing up and that’s because the default time period for this report is one day, yesterday. We did that because GA4 has limits on how much data can be pulled into Looker Studio before the connection breaks. And we didn’t want to overload your data limits right away.
I would recommend opening up the calendar and then you can change the time period to be what works best for you, 7 days, 14 days, 28 days, et cetera. But for this example, we would leave it at just one single day.
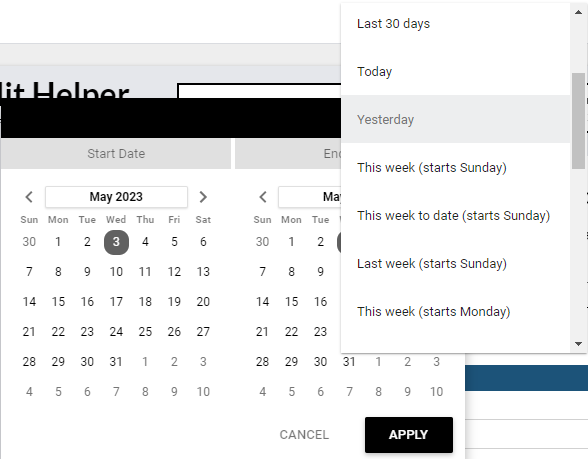
Now while this dashboard is really useful for checking on all sorts of GA4 issues right now, we just want to know if you have a messy auto-generated GA4 that you’re going to need to clean up or start fresh with.
Once you load up your GA4, we’re going to take a look at this Events and Conversions page, which is the third page here. Then what we’re going to look at next is the table – How many events are you recording? What we want to know here is how many events you’ve got going on.
If you change a time period to something longer like a month, that’s probably enough time to see how many events you have. What you’re looking for here is to see how many rows you have. In this case there are 18 different rows. This isn’t too bad, but if you have a lot more, say like 50 to a hundred or more, you have a problem.
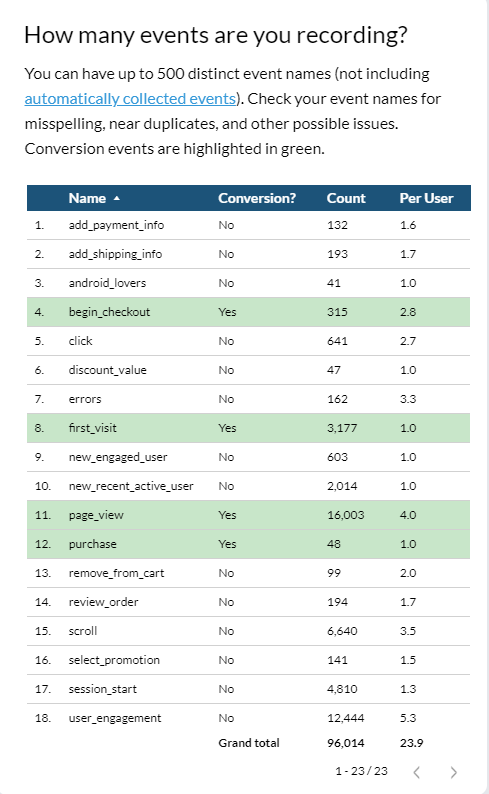
Then you’re also going to look for the green highlighted rows. We have:
- begin_checkout
- first_visit
- page_view,
- view_cart, and
- view_item
These are the events that are set as conversion. If lots of events are set as conversions, that’s not great and your auto-generated property might have gone a little bit wild with the events.
Next steps, choose your own adventure
Now you’ve arrived at a choose your own adventure moment.
- If you have a messy GA4 and want to start over or need to set up a brand new GA4 property, watch our How to Set Up GA4 Tutorial video.
- If you’re not sure of the state of your GA4 property, watch our video on How to Audit your Google Analytics 4 Account.
- If you have a GA4 that you’re happy with and just need to figure out where the reports you used to use in UA are now located. Watch our video on Google Analytics 4 Reporting.
- Finally, if you want to learn more about the Differences Between UA and GA4 we have a video covering that as well.