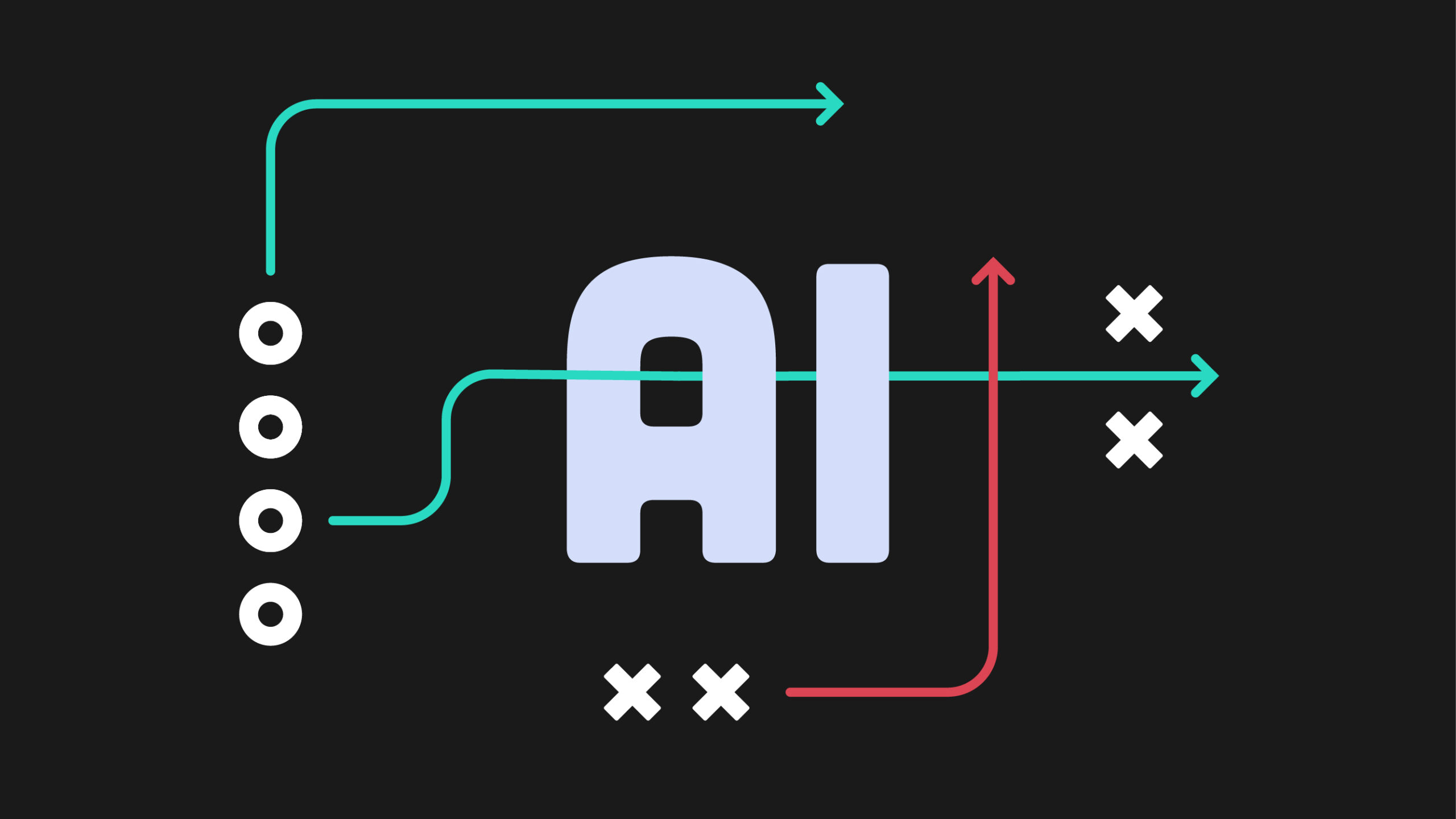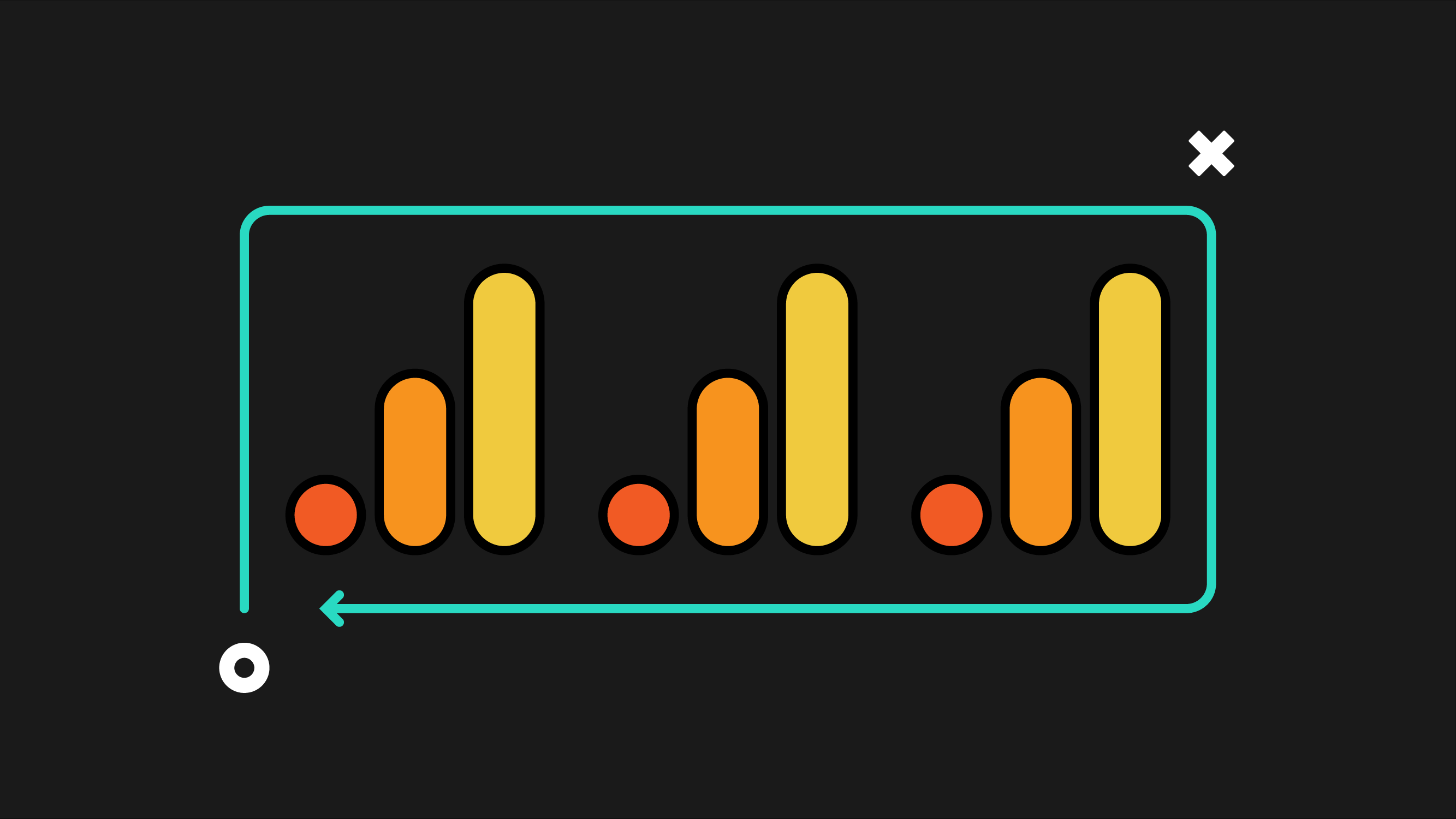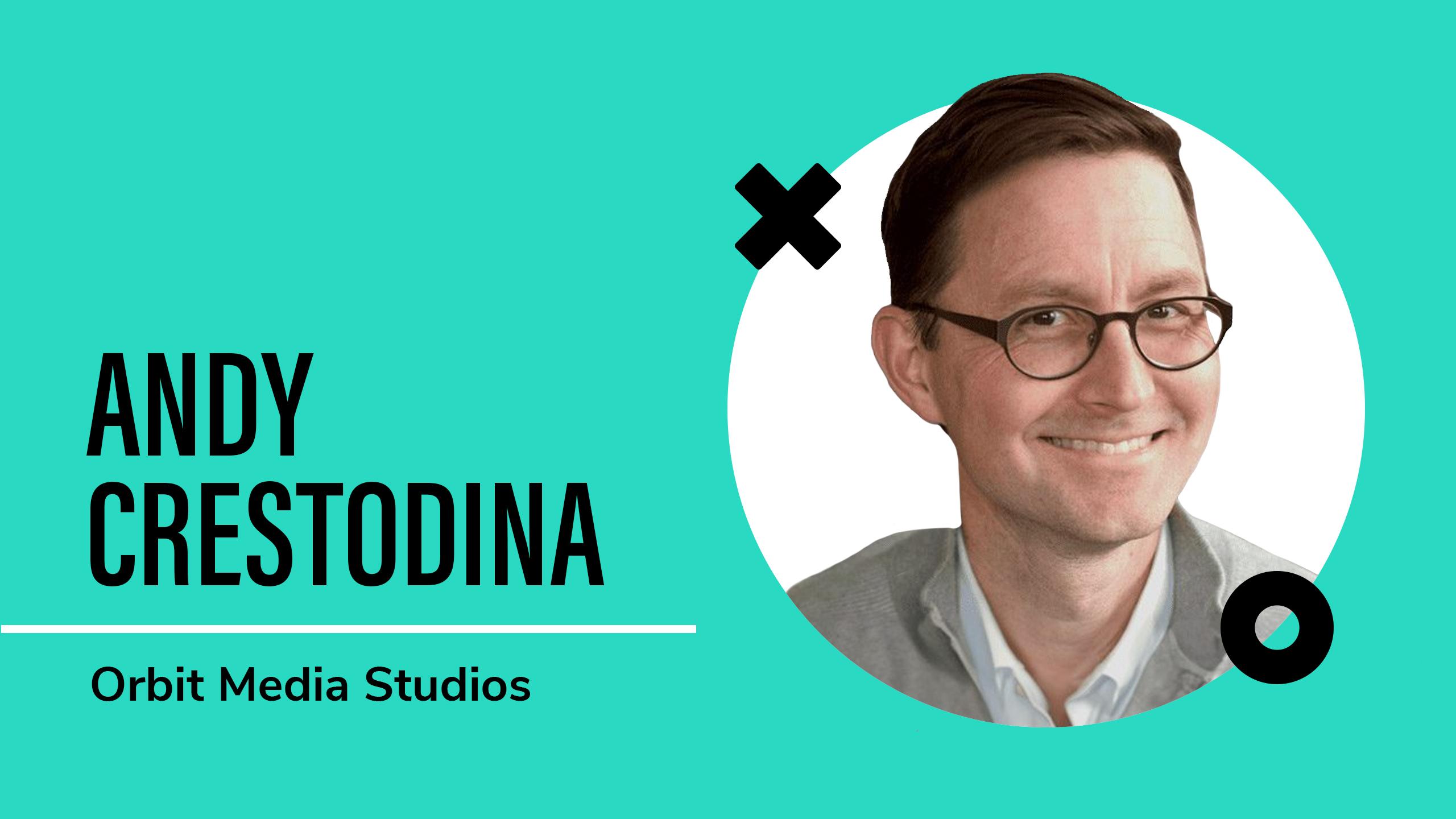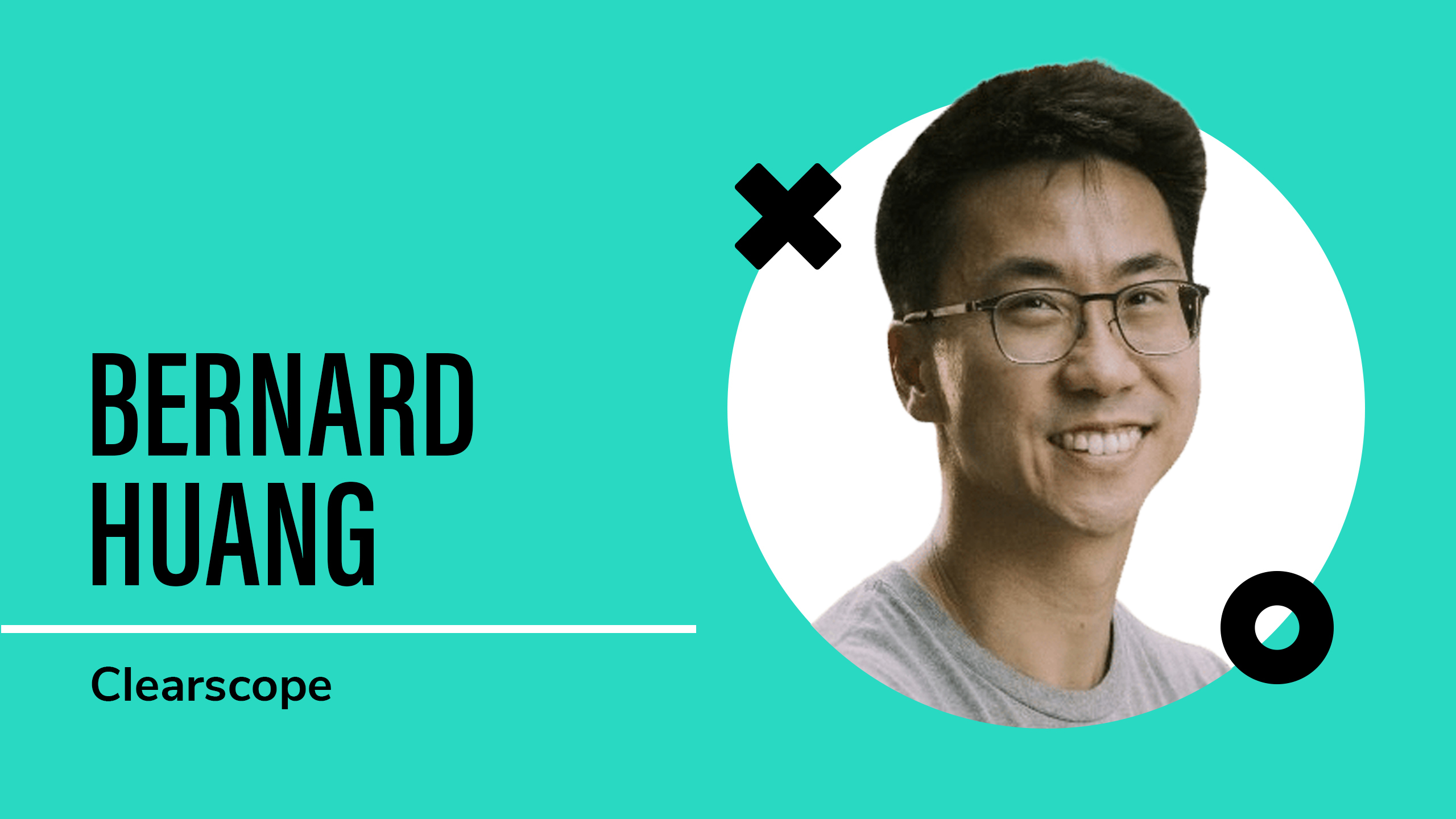(Updated Oct 24 2025 with instructions on how to create a separate channel for ChatGPT – jump to that update here.)
Do you know how many visitors were brought to your website as a result of an AI search or chat? This information is already available in GA4, but it’s typically hidden in your Referral channel. Let’s set up a custom channel in GA4 to highlight the traffic from AI tools such as ChatGPT, Claude, Perplexity, Gemini, and others that you’re probably already getting.
Video walkthrough of how to add a channel for AI tools in GA4
Step-by-Step instructions to add a channel for AI tools in GA4
- In GA4, click on the Admin wheel at the bottom left and then click on Channel Groups under Data Display.
- If you already have a new custom channel group, edit that group by clicking on it, or click Create New Channel Group to create a new group.
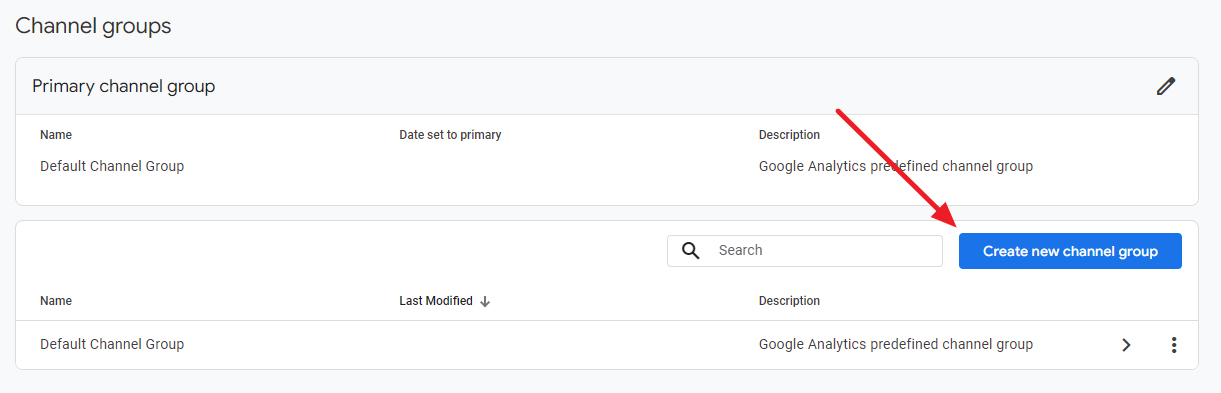
- Click Add New Channel and name it whatever you’d like—for example, “AI Tools”.
- Click + Add Condition Group, select Source, click + Add a Condition, select matches regex and enter this into the box, then click Apply:
^(?:chatgpt\.com|chat-gpt\.org|claude\.ai|quillbot\.com|openai\.com|blackbox\.ai|perplexity(?:\.ai)?|copy\.ai|jasper\.ai|copilot\.microsoft\.com|gemini\.google\.com|(?:\w+\.)?mistral\.ai|deepseek\.com|edgepilot|edgeservices|nimble\.ai|iask\.ai|aitastic\.app|bnngpt\.com|writesonic\.com|exa\.ai|waldo|cohere\.ai|huggingface\.co|anthropic\.com|chatglm\.cn|baichuan-ai\.com|zhipu\.ai|palm-ai\.google\.com|gemini-api\.google\.com|xiaoice\.com|quora\.com/poe|my-ai\.snapchat\.com|deepl\.com|you\.com|yiyan\.baidu\.com|ai\.baidu\.com|anthropic-api\.com|open-assistant\.io|huggingchat\.com|forefront\.ai|character\.ai|chat\.suno\.com|deepmind\.com|phind\.com|pi\.ai|komo\.ai|vicuna\.ai|firefly\.adobe\.com|grok\.x\.com|coze\.com|x\.ai|bard\.google\.com|lighton\.ai|spellbook\.rossintelligence\.com|notion\.so/ai|wordtune\.com|syntesia\.io|hyperwriteai\.com|sap\.ai|reka\.ai|app\.loora\.ai|uminal\.org|alphacode\.google\.com|ai21\.com|openrouter\.ai|magical\.team|useblackbox\.io|ai-coustics\.com|chinchilla\.ai|d-id\.com|wav\.ai|openchat\.so|floydhub\.com|bing\.com/chat|copilot\.azure\.com|turing\.microsoft\.com|cosmos\.microsoft\.com|orca\.microsoft\.com|phi\.microsoft\.com|megatron\.microsoft\.com|jarvis\.microsoft\.com|maia\.microsoft\.com|palm\.google\.com|deeplearning\.google\.com|vertexai\.google\.com|ai\.google\.com|deepmind\.google\.com|cloud\.google\.com/ai|cloud\.google\.com/vertex-ai|research\.google\.com/ai|ml\.googleapis\.com|tensor\.google\.com|t5\.google\.com)$
(Thanks to Anne Devillers, Jessica Smith, and Matt McGee for adding some more sites to this list!)
Note that there may be some AI tools that aren’t included here—if so, feel free to add them and if you aren’t sure how please get in touch so we can update this regex!
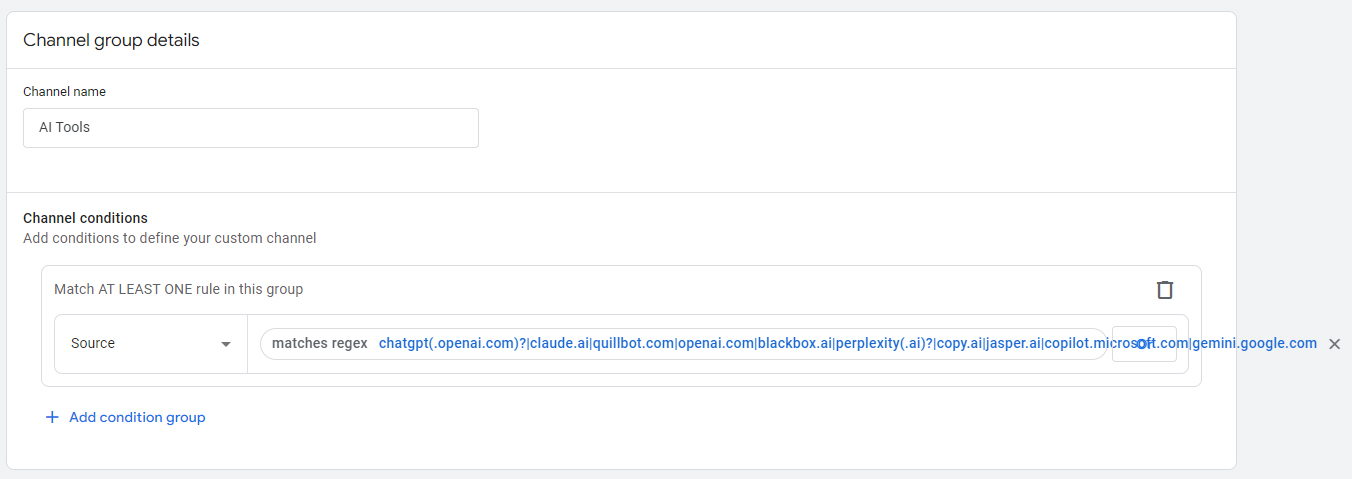
- Click Save Channel at the top right.
- (Optional) If this is a brand new channel group that you’ve created, make sure to enter a Group Name and optionally a Description.
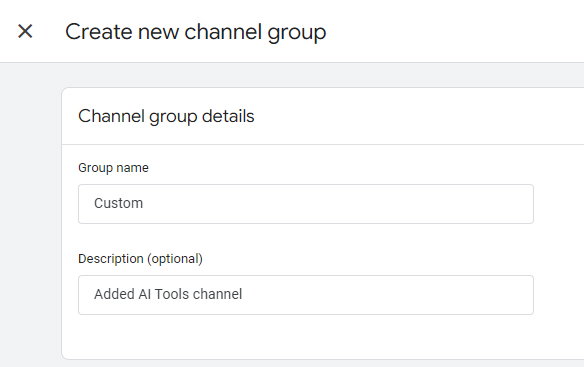
Before we can save this channel group, we need to reorder our channels to ensure that this new AI Tools traffic doesn’t end up in other channels.
GA4 sorts traffic into channels from the top to the bottom of the list—by moving up our AI Tools channel we’ll be sure that our traffic ends up in that channel first.
- Click Reorder (next to the Add New Channel button).
- Scroll to the bottom, then use the “handles” to the left of the AI Tools channel to drag it above the Referral channel.
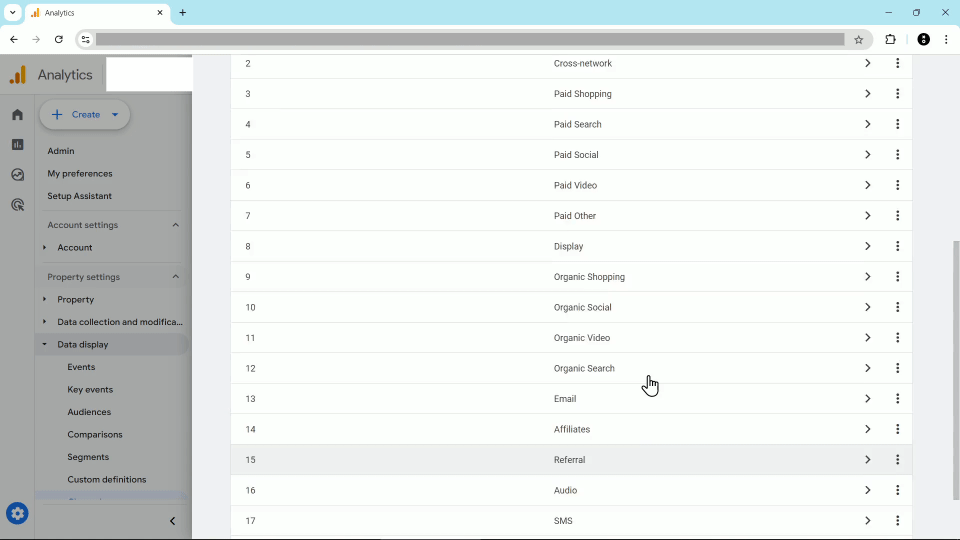
- Click Apply, then click Save Group (at the top right).
Now you can head to any of your acquisition reports, click the drop down arrow to view the list of dimensions, and you’ll see your custom channel group showing up in the list of dimensions.
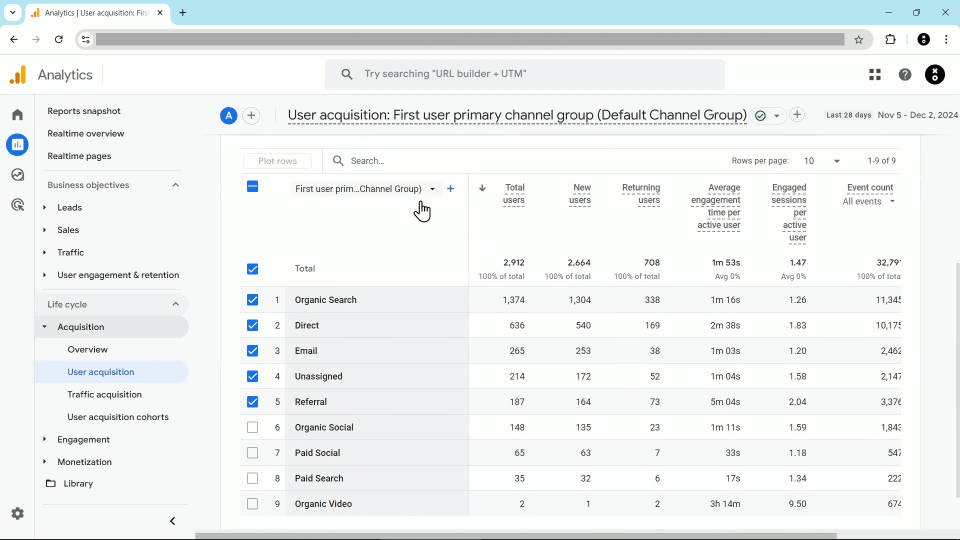
Change the dimension to your custom channel, and you should see if you already have website traffic from AI tools!
If you’d like to learn how to make a custom report in GA4 to report on just this traffic, check the video tutorial above.
And if you’re worried that there is a low volume of traffic in this channel right now, take this advice from Andy Crestodina:
“The numbers might be small today. But look at the trend line. This is just the beginning. AI will likely be an important source of traffic. It’s never too early to start tracking it!”
New: Separate ChatGPT traffic from other AI tools
Now that ChatGPT’s browser Atlas has launched, you might want to separate out ChatGPT traffic separate from other AI tools. If so, you’ll create two channels: one will be ChatGPT, and the other can be named “Other AI Tools”.
Here is the regex for your ChatGPT channel:
^(?:chatgpt\.com|chat-gpt\.org|openai\.com|openai)$
And here is the regex for your Other AI Tools channel:
^(?:claude\.ai|quillbot\.com|blackbox\.ai|perplexity(?:\.ai)?|copy\.ai|jasper\.ai|copilot\.microsoft\.com|gemini\.google\.com|(?:\w+\.)?mistral\.ai|deepseek\.com|edgepilot|edgeservices|nimble\.ai|iask\.ai|aitastic\.app|bnngpt\.com|writesonic\.com|exa\.ai|waldo|cohere\.ai|huggingface\.co|anthropic\.com|chatglm\.cn|baichuan-ai\.com|zhipu\.ai|palm-ai\.google\.com|gemini-api\.google\.com|xiaoice\.com|quora\.com/poe|my-ai\.snapchat\.com|deepl\.com|you\.com|yiyan\.baidu\.com|ai\.baidu\.com|anthropic-api\.com|open-assistant\.io|huggingchat\.com|forefront\.ai|character\.ai|chat\.suno\.com|deepmind\.com|phind\.com|pi\.ai|komo\.ai|vicuna\.ai|firefly\.adobe\.com|grok\.x\.com|coze\.com|x\.ai|bard\.google\.com|lighton\.ai|spellbook\.rossintelligence\.com|notion\.so/ai|wordtune\.com|syntesia\.io|hyperwriteai\.com|sap\.ai|reka\.ai|app\.loora\.ai|uminal\.org|alphacode\.google\.com|ai21\.com|openrouter\.ai|magical\.team|useblackbox\.io|ai-coustics\.com|chinchilla\.ai|d-id\.com|wav\.ai|openchat\.so|floydhub\.com|bing\.com/chat|copilot\.azure\.com|turing\.microsoft\.com|cosmos\.microsoft\.com|orca\.microsoft\.com|phi\.microsoft\.com|megatron\.microsoft\.com|jarvis\.microsoft\.com|maia\.microsoft\.com|palm\.google\.com|deeplearning\.google\.com|vertexai\.google\.com|ai\.google\.com|deepmind\.google\.com|cloud\.google\.com/ai|cloud\.google\.com/vertex-ai|research\.google\.com/ai|ml\.googleapis\.com|tensor\.google\.com|t5\.google\.com)$
Don’t forget to reorder your channels so that they appear above Referral in the channels list.
Using audiences in GA4 to analyze your AI traffic
Creating these channels to see how much traffic you’re getting from AI tools is great, but you can take it a step further by creating audiences and using cohort explorations in GA4 to understand what visitors from AI tools are doing on your site.
I’m finding that generally visitors from AI tools are very high-value with higher-than-average return and conversion rates. Following the techniques in my other post will help you determine the value of their visitors to your own site.
Adding a channel for AI Tools in Looker Studio
If you’d prefer to sort out your AI tools traffic in Looker Studio instead, try this custom field:
CASE
WHEN REGEXP_MATCH(Session source, “put the regex here”)
THEN “AI Traffic”
ELSE Session default channel group
END
Make sure to replace the text put the regex here with the regex found above!
(Thanks to Erika Austin for sending this in!)