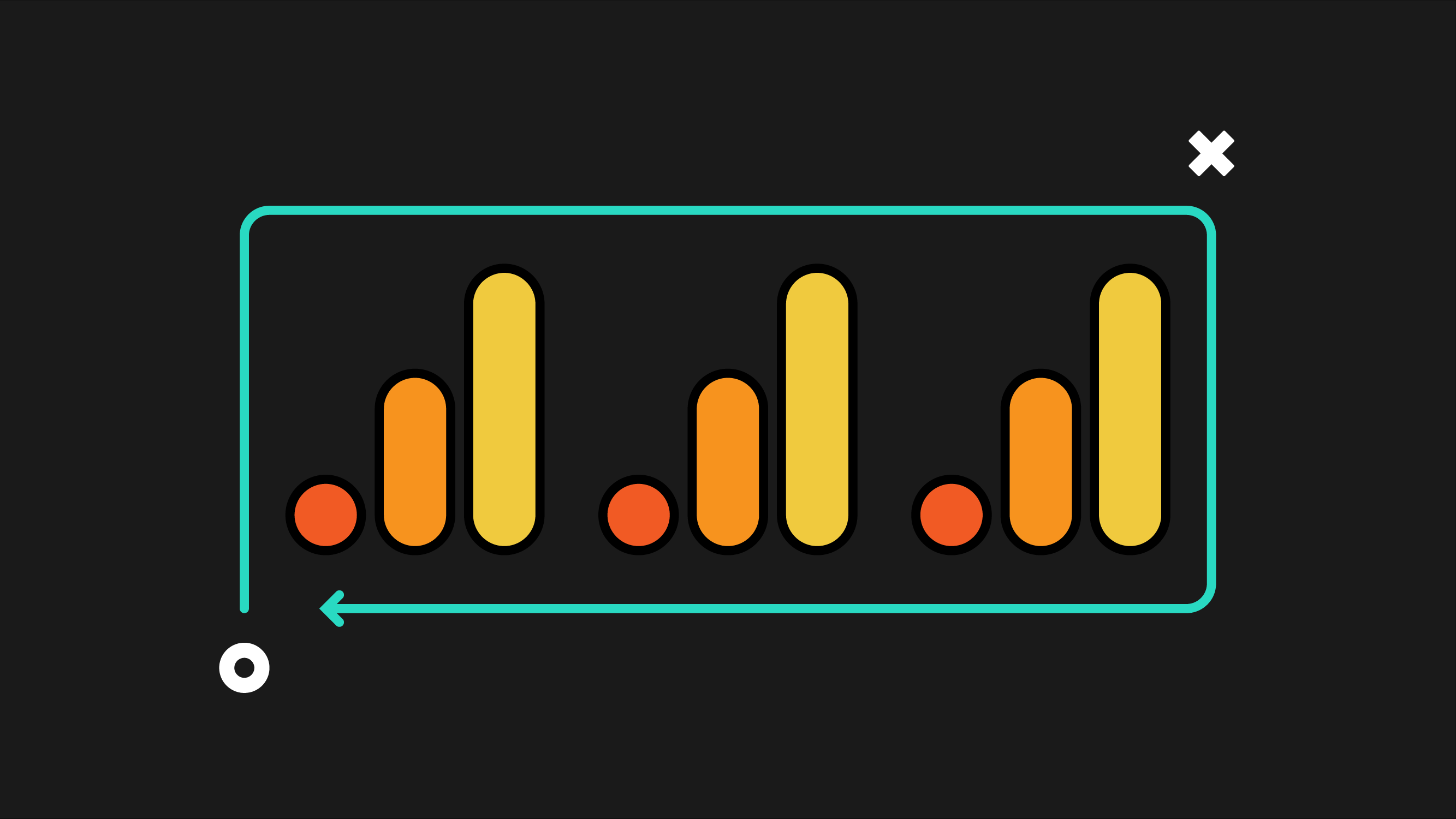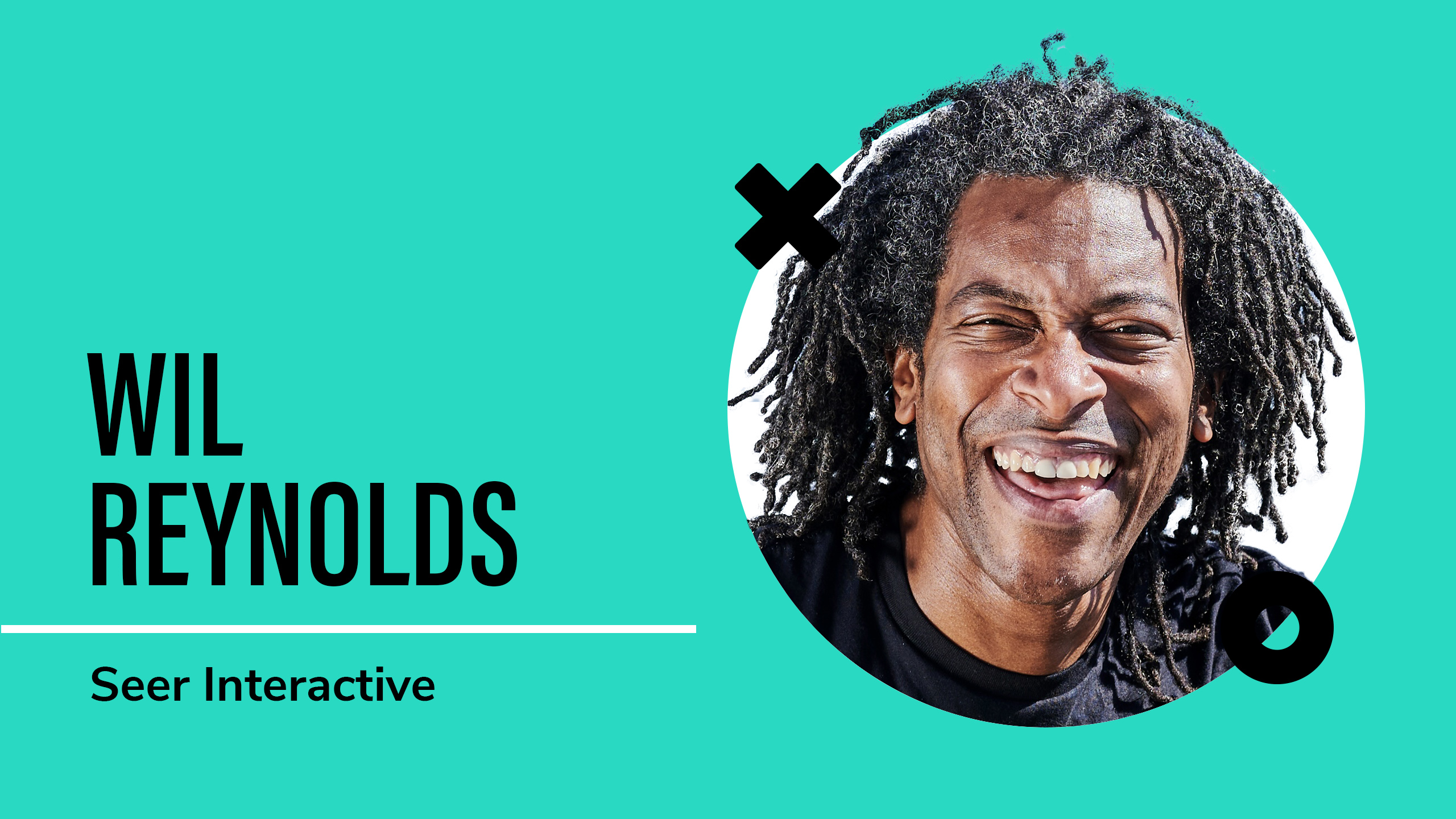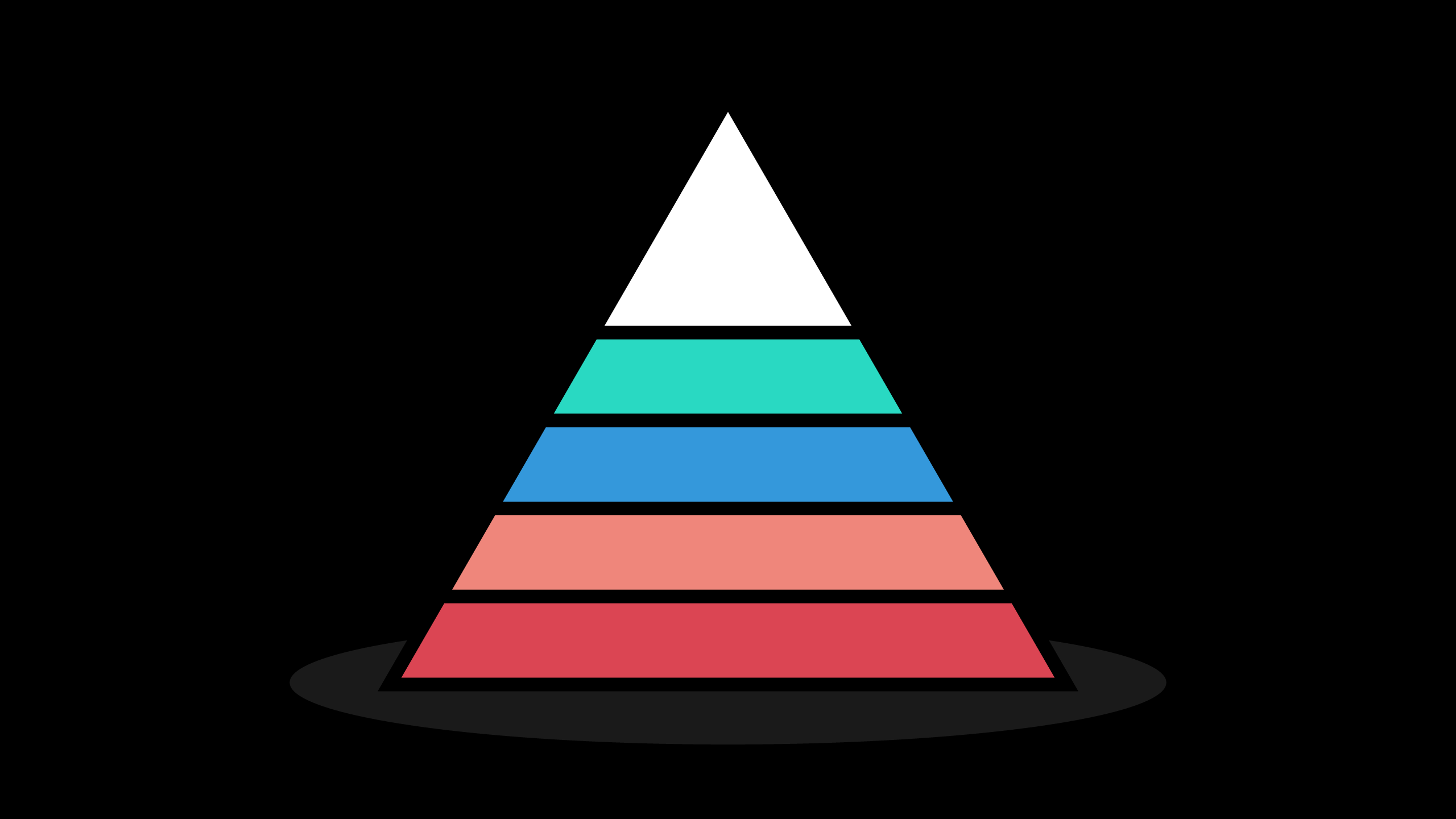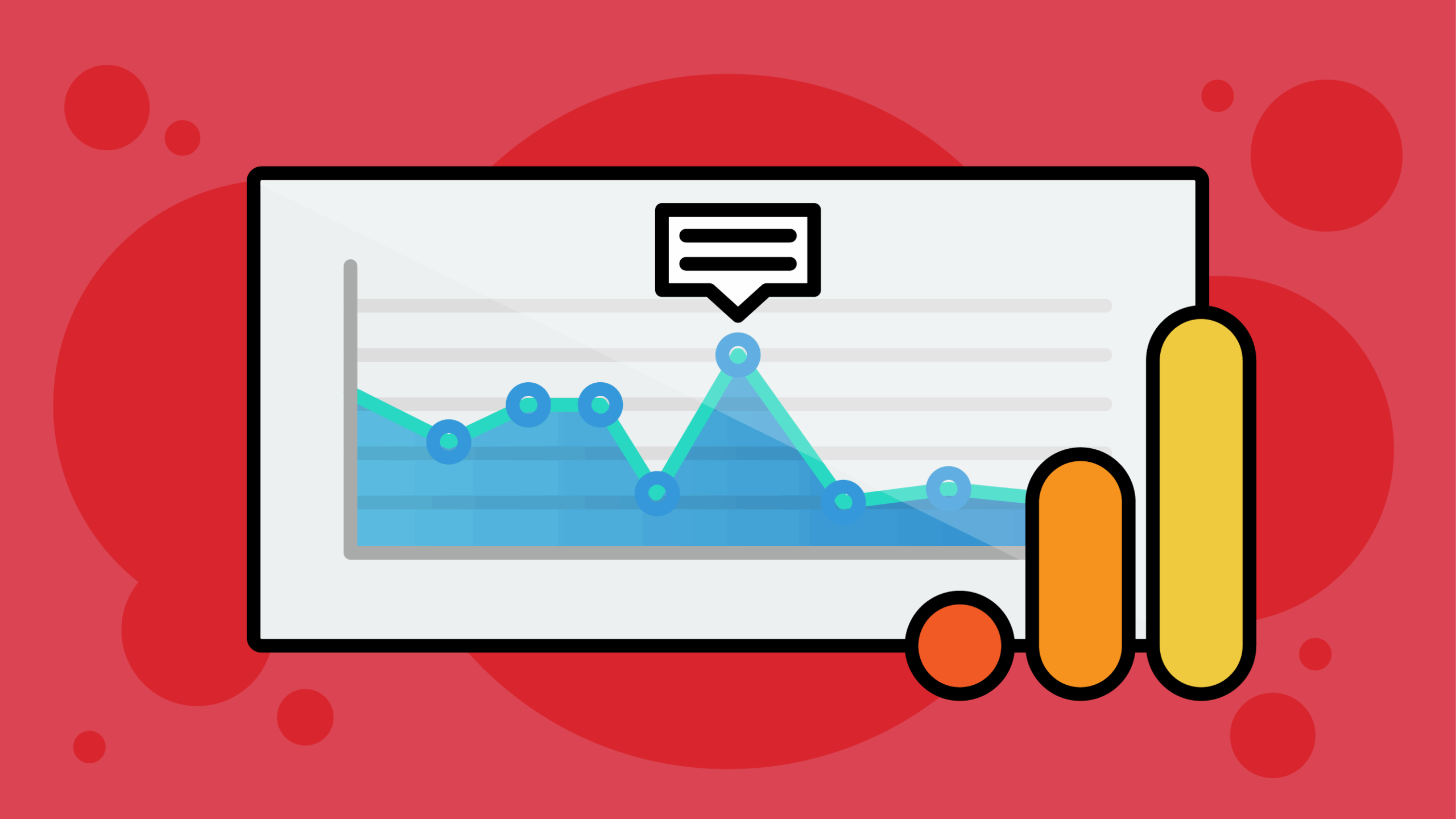Channels in Google Analytics are groupings of traffic based on specific rules. For example, traffic that comes to your site via a social media site would be considered to be in the Organic Social channel, unless you indicate that it was via an ad, then it would end up in the Paid Social channel. Universal Analytics (UA) had channels, but there were limits—for example, we didn’t have a Paid Social channel so we had to do some extra work to separate out that traffic from organic social traffic, which was just called “Social”.
In GA4, we not only have this new Paid Social channel but a number of other new channels as well! In this article we’ll show you which channels are new, and how to make sure that your website traffic will show up in the correct channel in GA4.
GA4’s default channel groupings
The below table has a list of all the GA4 channels. New channels are indicated in bold.
| Channel Name | Use It For... |
|---|---|
| Affiliates | Affiliate sites. If you don’t do affiliate marketing, you probably won’t use this channel. |
| Audio | Podcasts, radio ads, and other audio-only content. This can be used in tracking URLs. |
| Cross-Network | Ads that can be served on a variety of different ad networks, such as search and display. |
| Direct | The “I have no idea” of channels. See our explanation of direct traffic for more details. |
| Display | Display ads that aren’t part of the cross-network channel. |
| Email campaigns. You’ll need to use UTM parameters as links from many email clients can’t be automatically tracked. | |
| Mobile Push Notifications | Links from a mobile notification that is opened when users aren’t actually using your app. Typically used in app tracking. |
| Organic Search | Visits from any non-paid search result page on any search engine, not just Google. |
| Organic Shopping | Links from sites that Google has categorized as “shopping”, without any indication that they are paid. See the list here. |
| Organic Social (was Social in UA)) | Links from sites that Google has categorized as “social” without any indication that they are paid. See the list here. |
| Organic Video | Links from sites that Google has categorized as “video” without any indication that they are paid. See the list here. |
| Paid Other (was Other Advertising in UA) | Visits that are indicated as being from a paid source (typically through the use of UTM parameters) but not from a site in the shopping, search, social, or video list. |
| Paid Search | Visits that are indicated as being from a paid source and originate from a search engine, not just Google. |
| Paid Shopping | Links from sites that Google has categorized as “shopping”, and are indicated to be paid, typically via UTM parameters. See the list here. |
| Paid Social | Links from sites that Google has categorized as “social”, and are indicated to be paid, typically via UTM parameters. See the list here. |
| Paid Video | Links from sites that Google has categorized as “video”, and are indicated to be paid, typically via UTM parameters. See the list here. |
| Referral | Visits from another website that do not fit into any of the categories above. |
| SMS | Visits via text messages. This typically requires the use of UTM parameters. |
If you want to dig into the specific details on how each network is decided, check out this help article from Google.
Should you use the new channel groups in GA4?
If you aren’t sure if you should try out the new channel groups in GA4, we can tell you that the answer is yes, you should absolutely use them! In fact, you might already be using them if you have traffic from shopping, social, or video sites. In particular we find the audio and paid social channels the most useful as these were channels that we would set up as custom channels in Universal Analytics.
Read on to learn how GA4 sorts traffic into channels and find out how you might already be using these channels without doing anything different in your tracking.
Can you create custom channel groupings in GA4?
Yes, you can create custom channel groupings in GA4. This feature was added to GA4 on March 14, 2023. Custom channel groups allow you to create additional rules for traffic, so that you can better customize GA4 to meet your needs.
Another great feature of custom channel groups in GA4 is that they are retroactive, unlike in Universal Analytics, where they only worked from the point you created them onwards.
How to create a custom channel group in GA4
To create a custom channel group in GA4:
- Go to Admin (cog icon on lower left of screen)
- Click on Data Settings (under the Property section)
- Now click on Channel Groups
- Click “Create new channel group”
- Click “Add New channel”(screenshot when you click the new channel group? Or before this step)
- Enter the Channel name
- Click “+ Add condition group” and select the rules that would result in traffic saved to this group.
- Click “Save channel”. You are taken back to the Create new channel group screen.
- Enter a Group name and optional description. This is used to differentiate the custom group you have created from the default GA4 channel group.
- Click “Save Group”.
Custom channel example:
We have a client who often includes links in their PDF downloads that take visitors back to their website. These links need UTM tags or else these visitors would show up as Direct traffic. Since our client uses these links a lot, we want to separate them out into their own channel. None of the other channel names make sense for PDF links, so we’ve decided to create a new channel called “PDFs”.
To make it easy, we decided that for traffic to be inserted into this channel, we would say that any traffic where the Medium equals “pdf” should be added to their custom PDFs channel. This is what that looked like when we created their new PDFs channel group:
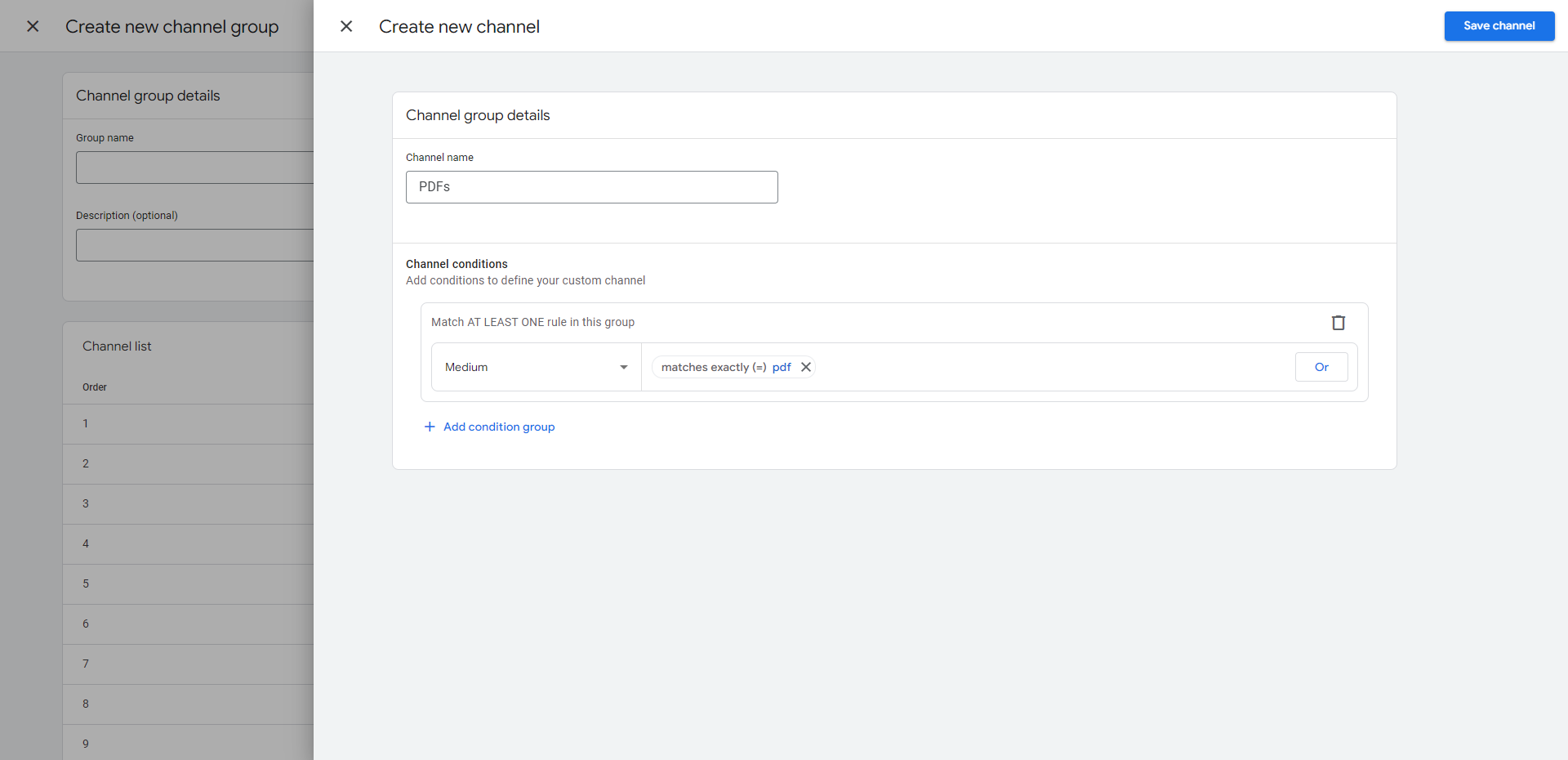
What are the limits of custom channel groups in GA4?
There are some limitations to custom channel groups in GA4:
- You can’t modify the default channel groups, you must create a new modified group. This means that you’ll need to select this group in your reports by using the Primary Dimension drop down.
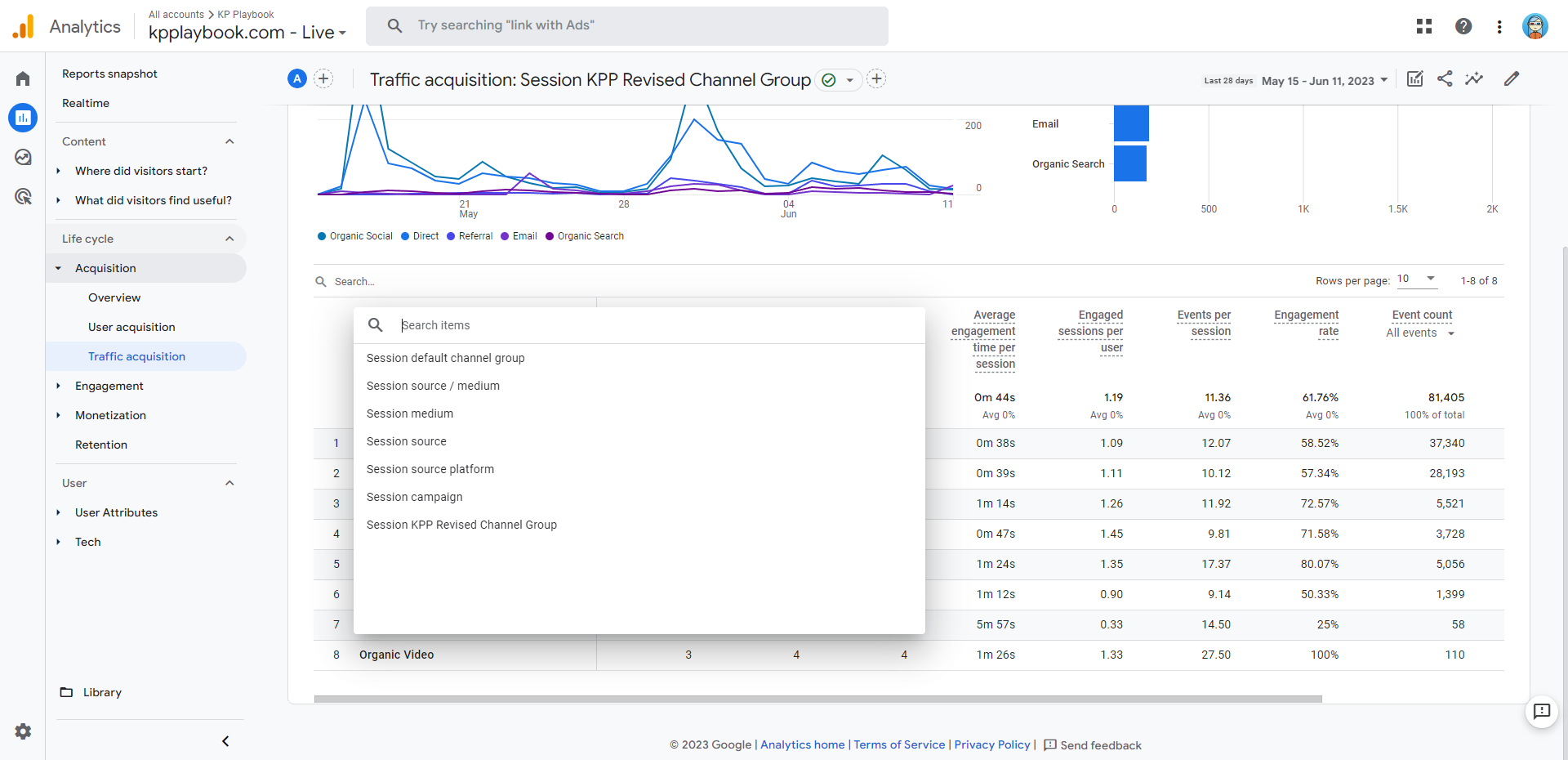
- You can only create 2 custom channel groups, with a maximum of 25 channels in a single group, unless you pay for GA4 360. In GA4 360, you have more options—up to 5 custom channel groups, but still only a maximum of 25 channels in a single group.
Make sure your traffic is going to the right channels
How does GA4 sort traffic into channels?
GA4 sorts traffic into channels based on a series of rules that it is programmed to follow, which make up their default channel groupings. Many of these rules rely on referrer information, ad network information, or UTM parameters.
Referrer information
When you click on a link from one website to go to another website, typically your visit also includes something called the “referrer”. This is the URL that you were on before you visited this page. For example, if you clicked a link on Google search to get to this article, your referrer would be https://www.google.com/ and the destination site would be able to read this information to determine where that visitor came from. GA4 also reads that information and then makes a decision on how that traffic should be categorized as a result, unless there was also ad network information or UTMs present.
Ad network information
Have you ever noticed that when you click a Google ad, you see a bunch of random characters at the end of the URL, that could look like this
?https://yourwebsite.com/?gclid=EAIaIQobChMIuLeY2ee8_wIVwxF9Ch3XwAvwEAAYAiAAEgLaPfD_BwE
That “gclid” part tells GA4 that this visit was via an ad, and encoded in that URL are details on exactly how that ad was generated—was it a display ad, was it on Google search, and so on. This information then tells GA4 how to categorize this visit in their various ad-related channel categories. Other ad networks do something similar—for example, if you click an ad on Facebook, you’ll see “fbclid” in the URL—and GA4 knows what networks to watch for and how to categorize the resulting traffic.
If GA4 doesn’t know how to categorize the traffic, that is where UTM parameters come into play.
UTM parameters
UTM parameters have been around a long time—they originated in a tool called Urchin Analytics, which Google bought in 2005 and rebranded as Google Analytics. UTM stands for “Urchin Tracking Module”.
You’ve probably seen UTM parameters in use in the past. A URL with UTM parameters would look something like this:
That example link was in the description of one of our YouTube videos, and we want to know how many people clicked that specific link, so we added UTM parameters.
Here is what these parameters mean:
- utm_source: Where the traffic came from in this case, YouTube.
- utm_medium: What category the traffic falls into—in this case, social media. The medium parameter is often used to sort traffic into channels, so it’s really important to get it right.
- utm_campaign: If this link was associated with a specific campaign, you can use this campaign parameter to group all the traffic from a campaign together. In this case, our campaign is “tfqpgndhxzc” which is the ID of the YouTube video that had this link.
- utm_term: Typically used for a keyword. We didn’t use this parameter as it didn’t make sense for this link.
- utm_content: Can be used to differentiate ads or placements. In our case we want to know that this link was in the description area of our YouTube video.
Only utm_source and utm_medium are required, the others are optional.
GA4 also introduced some new UTM parameters:
- utm_source_platform: The name of the platform sent the traffic, such as Google Ads. This is typically used for ads traffic.
- utm_creative_format: Not currently available in GA4 reports, but can still be sent to GA4. This can indicate the type of creative associated with the link, such as display, video, search, and so on.
- utm_marketing_tactic: Not currently available in GA4 reports, but can still be sent to GA4. The reason why the visitor saw that ad or campaign, such as remarketing, prospecting, and so on.
Since UTM parameters can get pretty long, it’s important to track them so that you know exactly what you meant when you added “florida” to a utm_campaign parameter—was it Florida, the state? Or was it Flo Rida, the American rapper? (In our case it was the American rapper but we were definitely confused when we went back to look at the campaign two years later.)
Best practices for UTM parameters
We recommend following these best practices when creating your UTM parameters:
- Always use lowercase letters. GA4 is case-sensitive, so if you use both Facebook and facebook in a utm_source parameter, that traffic will not be grouped together. Always lowercase is safest.
- Replace spaces with a + symbol. The + symbol is turned into a space in the GA4 interface.
- Be consistent. Use our campaign tagging tool spreadsheet, below, and make sure that everyone on your team is on the same page about what UTM parameters to use in your traffic tracking.
If you don’t do these things, your data in GA4 will be a dumpster fire. Don’t forget that anyone can see your UTM parameters, so try to avoid being too weird or specific. You don’t want to scare away your audience! But you do want to start using UTM parameters if you aren’t already, as they can help you reduce the amount of Direct traffic that you see in your GA4 reports.
Improve your campaign tracking
Get our UTM guide & tool!
What is direct traffic in GA4?
Many people think of direct traffic as bookmarks or people typing in a URL directly and that can absolutely show up as direct traffic. But there are many other sources of direct traffic, including:
- A visitor coming back to a tab they’ve had open for many months.
Visits from some social media sites or apps—some will let GA4 know where the visitor came from, others (such as Mastodon) strip any referrer information. - A link click or tap from a chat message, such as in Slack or iMessage.
Essentially, Direct traffic is any traffic that arrives at your site without any referrer information. But if your link has UTM parameters, it doesn’t matter what the referrer information is or even if it’s there—GA4 will use the information in the UTM parameters instead of the referrer information to decide how your traffic should be categorized. UTM parameters can help you track traffic that would otherwise be untrackable!
What are tracking URLs?
A tracking URL is a website address that when visited, redirects you to a different URL with UTM parameters appended.
For example, if you go to https://kpplaybook.com/podcastexample you’ll be redirected to https://kpplaybook.com/?utm_medium=audio&utm_source=podcastexample&utm_campaign=tracking+url
This traffic would end up in the Audio channel as the utm_medium is set to “audio”. We then use the utm_source parameter to indicate which podcast we were on, and then the utm_campaign to indicate it was this specific tracking URL that we mentioned.
When you use a tracking URL, you can mention that URL on a podcast (example: “For more information, visit yoursite.com/podcastname”) and then know how many people actually went to that page via that podcast episode, instead of saying just the name of your site and hoping you can figure out how people found you or which podcast appearance was the most effective.
What is the unassigned channel grouping in GA4?
Unassigned traffic will show up in your channel groupings when GA4 does not know where to assign the traffic within the available default channels (ie. organic search, social, paid social, audio, etc). Unassigned traffic can be a result of UTM parameters in the URL not matching how GA4 sorts traffic. The traffic isn’t Direct because there are UTM parameters—but the parameters don’t make any sense to GA4 so it ends up as Unassigned. Unfortunately, the Unassigned channel is often where good traffic can disappear in a sea of unrelated sources and mediums.
For more information about Unassigned traffic and why you want to avoid it, see our GA4 Audit Dashboard resource.
Have more questions?
There you have it. That’s everything you need to know about the new channel groups in GA4 and how to use them. Do you have more questions about GA4 or analytics in general? Get in touch via email or ask your question in a comment on our YouTube channel.